La webcam (o cámara web) no solo sirve para realizar video conferencias en el chat, puede ser útil para capturar movimientos sospechosos o como sistema de seguridad y vigilancia constante.
Los usos son variados, desde la detección si algún ladrón entra al hogar o negocio; vigilancia para saber como están los niños al cuidado de algún extraño; para saber quien esta frente a la puerta del hogar, etc, todo quedara registrado con imagen o video, con su respectiva fecha y hora, gracias a Dorgem, con el cual es posible hacer una instalación casera y económica, necesitándose solo un pc y una cámara web, ya que el software es gratis.

Para empezar se necesita de una cámara web común y corriente. Si esta permite resoluciones altas, permitirá imágenes mas claras y grandes, pero se necesitara más espacio en disco duro para almacenar muchas tomas. La resolución ideal dependerá el uso que se quiera dar, si es para monitorear una habitación grande que se quiere capturar desde lejos, entonces el ideal es sobre 640×480 pixeles, pero si es un enfoque cercano o de un área pequeña, con 320×240 pixeles es suficiente.
El computador que se usara ideal que sea de bajo consumo en donde un netbook es lo ideal, pero lo que si es recomendable, es tener suficiente espacio en disco duro. Lo suficiente, dependerá la resolución que se tomen las imágenes y con que frecuencia de grabaran. Ahora si se grabara un video, más espacio sera necesario. Conviene hacer varias pruebas para determinar cuanto sera el ideal para el uso que se dará.
Solo queda instalar el programa Dorgem o tenerlo como ejecutable. Una vez abierto se tiene lo siguiente:

Lo primero es definir cual es la fuente de captura ya sea desde el botón Source o desde la lengüeta desplegable (en este ejemplo, donde dice Microsoft WDM Image Capture). Al presionar el botón Preview se vera en una ventana una muestra de la captura, en donde podremos enfocar bien la zona que se quiere grabar o monitorear. Con esta ventana abierta, se puede presionar el botón Source para ajustar parámetros como brillo, contraste, etc. según permita la cámara web que se tenga.
En el botón Format se define la resolución de captura y profundidad de bits, dependiendo el modelo de webcam. Abajo, el valor de JPEG compression por defecto es 75%, pero se puede ajustar a un valor más alto para imágenes de mejor calidad, pero más pesadas, o a un valor más bajo para imágenes de menor calidad y más livianas.
Ahora se presiona el botón Options y acá se debe seleccionar la opción Use motion detection para solo grabar cuando se detecta movimiento frente a la cámara. Luego aceptamos para cerrar esa ventana.

De regreso a la ventana principal, se presionar el botón Store settings para definir los parámetros de captura. Se presiona el botón Add para añadir una nueva configuracion. Primero se debe escoger el lugar de almacenamiento que puede ser en el mismo equipo (opción File), mediante una cuenta por FTP; a un hosting por HTTP o mediante algún programa externo. Lo habitual es en el mismo equipo, pero para ello el computador y la webcamb tendrán que estar ocultos si es que se quiere capturar a un ladrón o actividad sospechosa. Si no se quiere correr riesgo y se tiene alguna cuenta FTP, este método es ideal ya que las imágenes quedaran guardadas online. Escogida la opción (en este ejemplo File) se tiene la ultima ventana de configuracion.
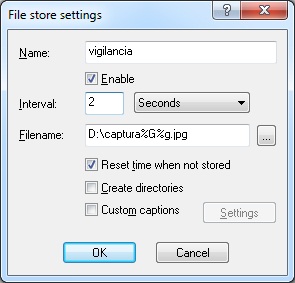
En la parte de Name se pone un nombre a la configuracion (en este ejemplo, vigilancia). En Interval se define cuantas capturas se quieren hacer, por ejemplo 2 por segundo ya que estamos grabando solo cuando hay movimiento, pero si se quiere grabar continuo, se puede definir acá que tome una captura cada 1 minuto por ejemplo.
En Filename se escoge con el botón derecho, la ruta en donde quedaran guardadas las imágenes y como serán muchas, ideal es que sea en una carpeta especialmente hecha para la ocasión. Como verán en el ejemplo, las imágenes quedaran guardadas con el nombre «captura», pero como se harán capturas continuas y para evitar que la nueva imagen sobra escriba la anterior, se le añade entonces al nombre lo siguiente: %G%g Con esto, cada imagen tendrá ademas la fecha y hora de captura, quedando de este modo: captura20110414154122, en donde se puede identificar (de izquierda a derecha), año/mes/día/hora/minuto/segundo.
Solo queda darle Ok a dicha ventana, luego cerrar el Store settingsy el programa ya esta funcionando. Verán que el programa ya esta capturando las imágenes cuando hay movimiento. Es recomendable probar varias configuraciones, entre calidad de imagen, velocidad de captura y posición de la cámara para obtener el mejor resultado esperado según la necesidad. Cuando se quiera usar nuevamente, solo basta ejecutar el programa y dejarlo minimizado.
Para descargar Dorgem el cual es compatible desde Windows 2000 en adelante, se puede hacer desde la web del autor dorgem.sourceforge.net.

3 comentarios
Excelente! Las camaras de seguridad son una herramienta primordial para incrementar nuestra seguridad. Gracias por difundirlo, lo voy a probar 🙂
la verdad no lo probe pero por los comentarios se ve bueno
Hola atodo ando buscando un prgrama donde pueda gravar todo lo movimiento en mi casa pero nesesito como puedo hacer para istalar 4 camara y que a la ves se vea la 4 camara en un solo computador gracias